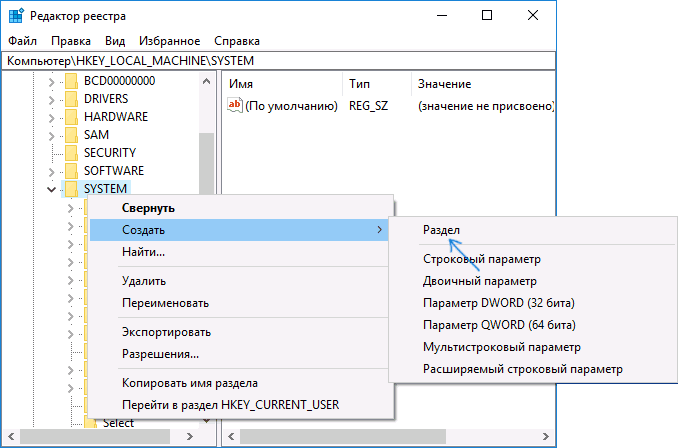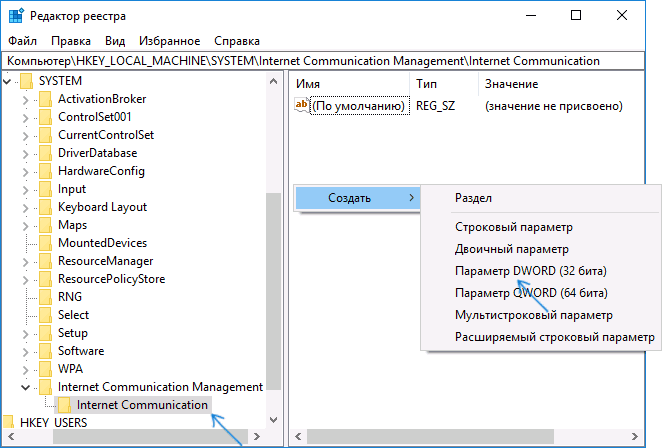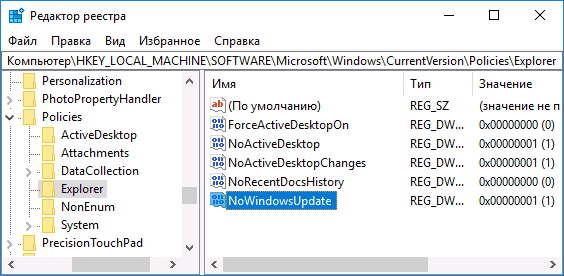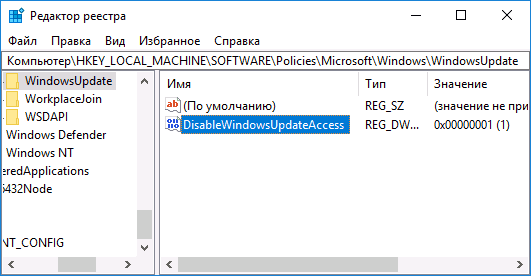Верный способ, как отключить обновление windows 10
В статье подробно описано, как отключить обновление Windows 10, осуществляемое в автоматическом режиме.
Далеко не всегда знаешь, что подсовывают Microsoft в очередном пакете апдейтов, а отказаться от загрузки и инсталляции обновлений в «десятке», не воспользовавшись административными возможностями или специальными утилитами, нельзя.
С посторонним программным обеспечением, кстати, следует быть осторожным, ведь такие утилиты могут в фоне выполнять и другие операции, помимо отключения центра обновления.
С посторонним программным обеспечением, кстати, следует быть осторожным, ведь такие утилиты могут в фоне выполнять и другие операции, помимо отключения центра обновления.
Постоянные скачивания апдейтов и оповещения об этом, их установка и требования перезагрузится компьютер, ошибки, которыми сопровождается любой из этапов, а также потребление драгоценного трафика у пользователей с беспроводным интернетом — вот лишь основные причины отказаться от автоматического обновления Windows 10.
Деактивация Центра обновлений.
Начнем, пожалуй, со способа, который будет более понятным начинающим пользователям ввиду отсутствия необходимости копаться в системных инструментах, и подходит для любой редакцииWindows 10.
Отметим, что следующий способ отключения апдейтов (посредством инструмента для редактирования групповых политик) на домашней редакции «десятки» не работает — это средство администрирования в Home-версии попросту отсутствует.
Отметим, что следующий способ отключения апдейтов (посредством инструмента для редактирования групповых политик) на домашней редакции «десятки» не работает — это средство администрирования в Home-версии попросту отсутствует.
Суть метода заключается в остановке и отключении сервиса, отвечающего за скачивание и инсталляцию пакетов обновлений.
Для этого проделываем следующие действия:
1. Запускаем оснастку «Службы».
Проще всего сделать это путем выполнения команды «services.msc» через командный интерпретатор, который открывается при помощи комбинации горячих клавиш Win+R.

После этого появится окошко с названием «Службы». Его функционал и позволит отключить автоматический старт службы и завершить ее функционирование в текущем сеансе.

2. Находим сервис с наименованием «Центр обновления Windows» (в некоторых редакциях может встречаться английское название «Windows Update») и выполняем по элементу двойной клик для вызова его свойств.
3. Жмем «Остановить» для завершения работы сервиса.
4. В выпадающем списке «Тип запуска» выбираем пункт «Отключена».

5. Применяем новую конфигурацию системы.
Изменения вступают в силу без перезапуска системы. Включается автоматическое обновление Windows 10 аналогичным образом: сначала выставляем автоматический старт службы, а затем запускаем ее.
Настройка Центра обновления Windows, используя раздел «Дополнительные параметры» (Кроме пользователей Home версий)
Временное отключение автозагрузки нового программного обеспечения Windows и автоперезагрузки системы возможно осуществить через отдел Дополнительные параметры, находящиеся в Настройках центра обновления Windows.
Однако учтите, что используя центр обновления Windows, пользователь сможет лишь просто отложите этот процесс без его непосредственной блокировки или полного отключения.
1. Через Пуск на Панели управления внизу рабочего стола раскройте отдел «Параметры»;
2. В появившемся диалоговом окне зайдите в отдел Обновление и безопасность;

3. После этого пользователю требуется перейти в Центр обновления Windows, в котором он сможет настроить Параметры перезапуска;

4. В целях запрета ОС автоматически загружать и устанавливать устройства после завершения процесса инсталляции апдейта приложений, активируйте опцию «Получать больше уведомлений»;

5. Перейдите к предыдущей странице;

6. В отделе для Дополнительных параметров снимите флажок с функции «Показывать новые обновления других продуктов Microsoft при обновлении Windows»;

7. Включите функцию «Отложить обновления» — так вы сумеете избежать автоматического апдейта системы в течение некоторого времени. Однако установка новых обновлений для безопасности ОС все еще будут активны;

8. Так как вы не блокируете полностью эту функцию, вам надо будет добавить параметр, сигнализирующий системе, когда ей стоит возобновить эту процедуру. Для этого активируйте состояние Отключено функции Обновления из нескольких мест, щелкнув по линку «Выберите, когда и как получать новые обновления».

Хоть пользователь и не отключит полностью процедуру автообновления, он сможет существенно снизить нагрузку на сетевой трафик.
Отключение автоматической загрузки драйверов устройств
Возможен вариант блокировки автообновления определенных программ-драйверов подсоединенных к компьютеру устройств.
1. Комбинацией клавиш на клавиатуре Win+R вызовите программу «Выполнить», либо откройте ее из главного меню Пуск;
2. В окне утилиты впишите строку rundll32 newdev.dll DeviceInternetSettingUI ;

3. Щелкните по клавише ОК или по Enter – запустятся Параметры установки устройств;
4. Активируйте опцию «Нет,предоставить возможность выбора» — это нужно, чтобы вы смогли сами управлять автозагрузкой;

5. Активируйте функцию «Никогда не устанавливать драйверы из Центра Обновления Windows» — таким образом, программное обеспечение утилит-драйверов будет в первую очередь устанавливаться с самого жесткого диска, и обращение к Центру обновления произойдет лишь в том случае, если система не обнаружит его на винчестере;
6. Затем необходимо щелкнуть по кнопке «Сохранить».
Скрытие обновлений с помощью официального инструмента Show or hide updates
В новой «десятке» ОС Windows, появилась возможность, используя программное обеспечение Show or hide updates , не показывать уведомления о наличии апдейтов и автоматических перезагрузок программ-драйверов и компьютерной системы.
1. Скачайте специальное приложение Show or hide updates, это официальное программное обеспечение, которое доступно на странице разработчика Microsoft;

2. Щелкните два раза на иконку программы, инициировав, таким образом, ее запуск;
3. Для запуска сканирования компьютера, щелкните Enter или по кнопке Далее;

4. Выберите опцию «Скрывать обновления». Английская версия программы может переводить это как hide updates. Перед вами в окне программы развернется список, где пользователь может отметить, какие именно следует не показывать;

5. Щелкните снова по кнопке Далее.
Если нужно снова заставить операционную систему сообщать о наличии новых обновлений, можно легко изменить опцию на «Показывать скрытые обновления».
Установите Wi-Fi подключение к интернету в качестве лимитного
Можно просто установить лимит на Интернет трафик для скачивания апдейтов.
Чтобы поставить запрет компьютеру автоматически загружать и устанавливать драйверы из сети, просто настройте определенный предел на подключение.
1. Через кнопку Пуск на Панели управления внизу Рабочего стола зайдите в отдел Параметры;
2. Запустите страницу Сеть и Интернет;

3. В отделе WiFi перейдите по ссылке Управление известными сетями;

4. Из списка надо щелкнуть по названию вашей WiFiсети;
5. Откройте отдел управления ее свойствами;

6. В отделе Дополнительные параметры включите опцию Задать лимитное подключение.

Воспользуемся функционалом редактора групповых политик.
Как было сказано, владельцам домашней версии «десятки» данный раздел не поможет.
При использовании Pro и Enterprise-версий Windows 10 рекомендуется именно этот вариант отключения авто-обновления системы.
При использовании Pro и Enterprise-версий Windows 10 рекомендуется именно этот вариант отключения авто-обновления системы.
Рассмотрим, как отключить автоматическое обновление Windows 10 посредством инструмента администрирования, который является самым надежным методом отключения апдейтов.
1. Выполняем команду «gpedit.msc».

Делается это через командный интерпретатор, командную строку или поисковую строку Пуска — результат будет аналогичным.
2. Открываем раздел «Конфигурация компьютера».
3. В подразделе переходим в «Административные шаблоны», где открываем каталог «Компоненты Windows».
4. Переходим в директорию «Центр обновления Windows».
5. Вызываем «Свойства» опции «Настройка автоматического обновления».

6. Переносим переключатель к позиции «Отключено».

7. Жмем «Применить» для записи изменений в реестр Windows 10.
8. Закрываем окно инструмента и проверяем наличие апдейтов.
Если они были обнаружены в ручном режиме — это норма, новые настройки могут сработать через десяток-второй минут, хотя автоматическая проверка обновления отключается сразу после отключения проверки обновлений.
Аналогичным будет результат, если зайти в раздел реестра HKLM\SOFTWARE\Policies\Microsoft\Windows WindowsUpdate\AU и создать в нем ключ типа DWORD с именем «NoAutoUpdate» и значением «1».
Дополнительный способ — Заблокировать доступ к серверам центра обновлений.
Для этого используйте следующий путь:
1. Нажмите клавиши Win+R , введите regedit и нажмите Enter.
2. В редакторе реестра перейдите к разделу HKEY_LOCAL_MACHINE\SYSTEM\ нажмите по имени раздела правой кнопкой мыши и выберите «Создать» — «Раздел». Назовите этот раздел Internet Communication Management, а внутри него создайте еще один с именем Internet Communication.
3. Выбрав раздел Internet Communication, нажмите правой кнопкой мыши в правой части окна редактора реестра и выберите «Создать» — «Параметр DWORD».
4. Укажите имя параметра DisableWindowsUpdateAccess, затем дважды нажмите по нему и задайте значение 1.
5. Аналогичным образом создайте параметр DWORD с именем NoWindowsUpdate со значением 1 в разделе HKEY_LOCAL_MACHINE\ Software\ Microsoft\ Windows\ CurrentVersion\ Policies\ Explorer
6. Также создайте параметр DWORD с именем DisableWindowsUpdateAccess и значением 1 в разделе реестра HKEY_LOCAL_MACHINE\ Software\ Policies\ Microsoft\ Windows\ WindowsUpdate (при отсутствии раздела, создайте необходимые подразделы, как это описывалось в шаге 2).
7. Закройте редактор реестра и перезагрузите компьютер.
Если вам лень возится с реестром Windows 10, вот готовый reg файл NoAutoUpdate.
Готово, с этого момента центр обновлений не будет иметь доступа к серверам Майкрософт для загрузки и установки обновлений на компьютер.
Если вы включите службу (или она включится сама) и попробуете проверить наличие обновлений, вы увидите ошибку «С установкой обновлений возникли некоторые проблемы, но попытка будет повторена позже» с кодом 0x8024002e.
Приложения для быстрого отключения функции автоматического обновления.
Многие знакомы с приложениями для отключения шпионских функций в «десятке». Но такие программы существуют и для отключения функции авто-обновления операционной системы. Порой одно приложение совмещает в себе и те, и иные функции.
Одна из таких утилит называется Win Updates Disabler . Во избежание проблем скачивайте приложение с сайта site2unblock.com и проверьте загруженный файл онлайн-сканером, например, на сайте VirusTotal.

Работать с портативной программой просто:
-
запускаем;
-
отмечаем галочкой первый пункт «Disable Windows Updates»;
-
нажимаем кнопку «Apply Now».
Для функционирования программы требуются администраторские привилегии.
Удачи и всего хорошего!