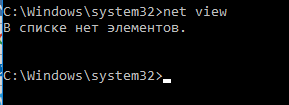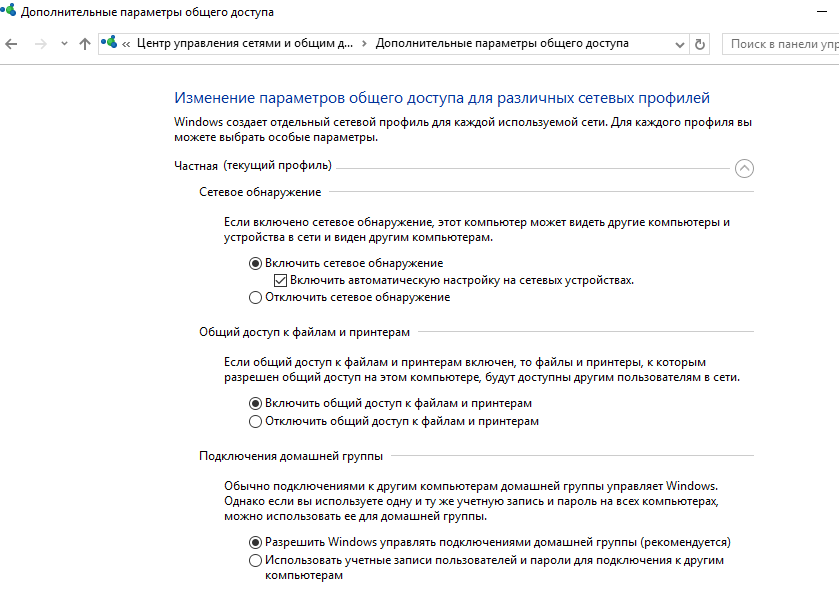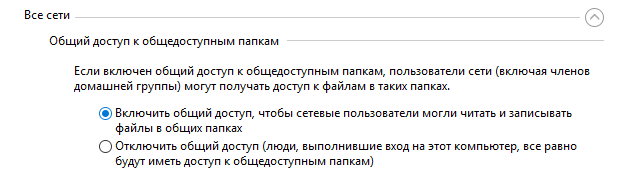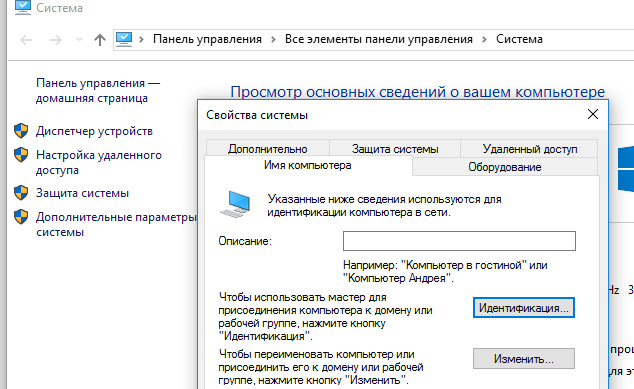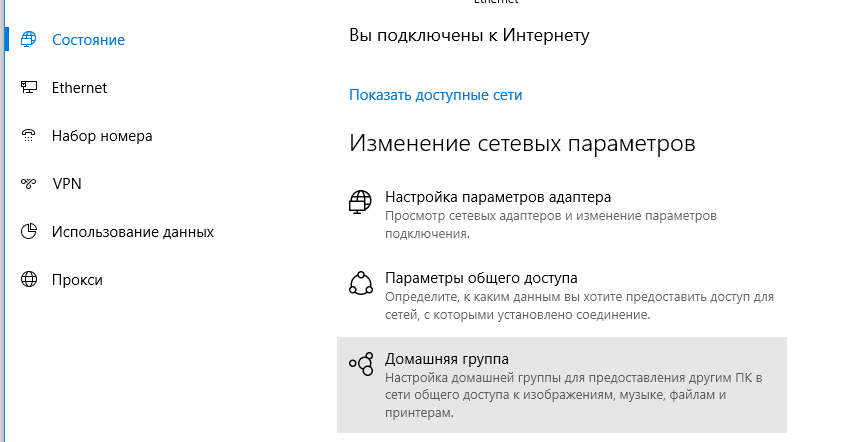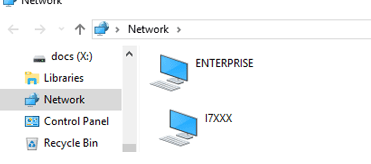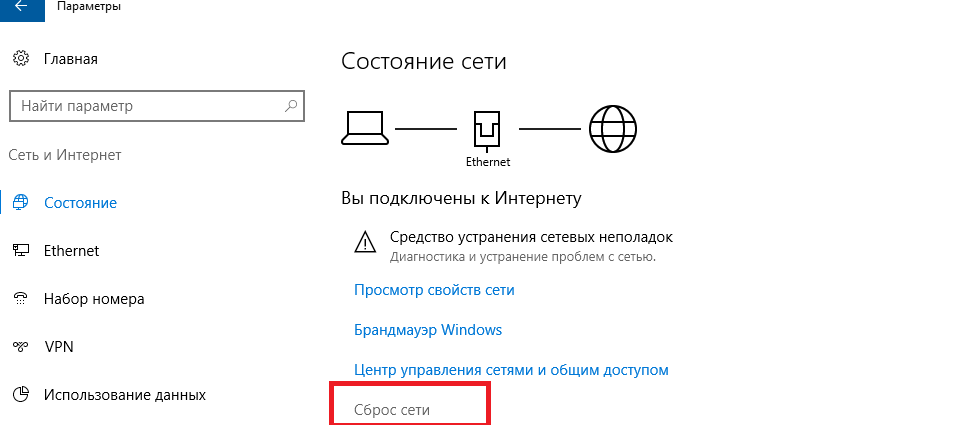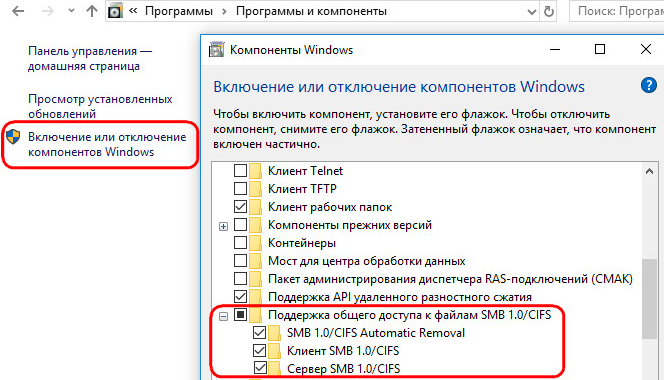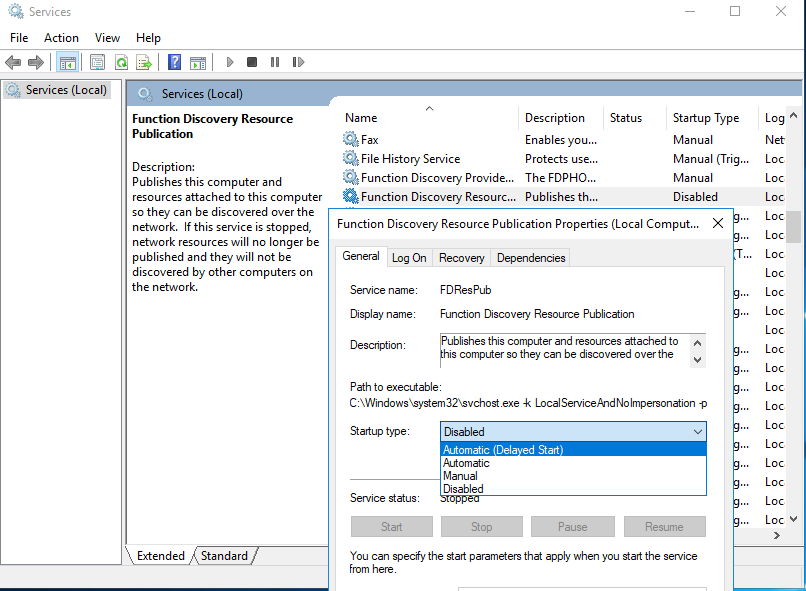Подключить компьютеры локальной сети в Windows 10 1803
Ко мне много раз простые обыватели, и пользователи обращались с просьбой о помощи разрешить проблемы пользователей, связанная с отображением устройства на сборке последней версии Windows-10.
Многие пользователи не могут разобраться с данной проблемой, и им нужен совет компетентного человека в решении этого вопроса.
И правда, в последней версии Windows и ее релизах, иногда устройство становится невидимым для устройства по соседству из рабочий группы локальной сети, а иногда и сам исчезает из видимого пространства. Постараемся дать однозначный ответ в данной статье. Отметим сразу, что на сегодняшний день нет единого, и универсального способа настройки системы, которая смогла бы единственным образом устранить все имеющиеся неполадки в диагностировании сетей, к которым подключен компьютер, Для устранения неполадок необходимо принимать целый ряд комплексных мер, потому что, все дело в устройстве системы, иногда элементарные на первый взгляд проблемы, способны ввести в заблуждение даже высококлассного профессионала в сфере разработок компьютерных технологий.
Рассмотрим основные причины появления неполадок, и комплексные методы их устранения, актуальные на сегодняшний день. А неполадки заключаются в анонимности, это вызывает трудности в работе групп связанных между собой посредством соединения через локальную сеть, невидимость одного, добавляет остальным участникам неудобства, именно помочь в устранении данной проблемы, и разобраться с причиной, установив связь между анонимностью, и затруднениями работы рабочих групп устройств, вплоть до сбрасывания до заводских настроек, установление заводских настроек, для дальнейшего устранения проблем, и решения задач.
Устройства с установленной на борту Windows 10 становятся анонимными в группе рабочих устройств
Многие обыватели сталкиваются с некоторыми странностями, группа устройств в локальной сети не отображается, это началось еще с версии Windows creators update 1703. С установкой W 10 билда устройство теряет из видимости компьютеры находящиеся по соседству. Список доступен при просмотре по командной строке Net view, или с использованием проводника.
При возникновении ситуации, когда в списке ничего не нашлось, необходимо посмотреть настройки компьютера:
net view
Необходимо проверить доступ к папкам, и файлам. Переходим в управление панель,>центральное доступ управлением, > Доп.функции доступа. Доступность к профилю частный. Далее:
-
Сетевое обнаружение вкл.
-
Доступ к моим файлам, принтер вкл.
-
Разрешить ОС Windows-10 управление домашней группой
Далее в панели все опции активируются:
-
Подключить общий доступ, разрешив пользователям сети размещать и считывать файлы с общих папок.
-
Защиту паролем отключить. (Только в уверенности что устройства находящихся сети окружения полностью исправны)
Далее переходим в Windows параметры > подключение сети и интернет > internet (При подключении компьютера с использованием беспроводной связи) > Wi-fi . После щелкните правой кнопки мыши для утверждения, далее убедитесь активирована ли опция на устройстве сделать устройство видимым активирована на вашем устройстве.
Идентификации, в особых ситуациях ,в командной строке своего устройства следует вбить:
netsh advfirewall firewall set rule group=»Network Discovery» new enable=Yes
Но чаще всего, компьютер под управлением системы Windows присутствует отображение по причине неправильных настроек, это является причиной скрытности устройства. Для исправления ситуации вновь добавьте устройство в группу устройств, предварительно вписав определенные Панель управления параметры -> Система -> Доп. системный формат -> Название устройства -> Идентификация ).
Далее перед нами открывается мастер добавления к домену, или к действующей группе устройств, нажимаем пошаговой: Вхождение-в сеть корпоративная, личная без домена, название, далее рекомендуется следует полностью перезапустить свое устройство.
В случае бесполезности перезагрузки, и устройство отобразилось на экране, но по какой-то причине нельзя войти, следует проверять тип своей сети. Вероятнее сеть, к которой подключен компьютер, локальная система определила как общедоступную, для этого вам необходимо изменить публичную, на частную. Входим в параметры, далее раздел сети, переходим в строку состояние, группа домашнего пользования, изменить расположение сети.
Щелкните по ссылке изменить расположение сети, после в левой колонке «разрешить видеть» Желательно это производить в сети, или рабочей, но никак не в публичной, или общедоступной. После войдите в сетевое окружение, посмотрите отобразилось ли ваше устройство.
Но если данные советы оказались по какой-то причине бесполезны, и устройство все еще скрыто, рекомендуем полностью обнулить все заданные настройки сети. Перейдите в параметры компьютера, далее сеть и интернет, состояние, и мы увидим строку сброс сети, жмем на нее.
Также есть команды в фаерволе для обнуления всех сетевых настроек на устройстве, в нашей адресной строке прописываем следующее:
netsh int ip reset reset.txtnetsh winsock resetnetsh advfirewall reset
Потом этого устройство перезагружается.
Еще можно проверить в каком состоянии находятся службы отвечающие за отображение и коррекцию окружения сети:
-
DNS CLIENT
-
Function Discovery Provider Host
-
Function Discovery Resource Publication
-
UPnP Device Host
-
SSDP Discovery
SMB 1.0 и проблемы с Master Browser в Windows 10
Иногда случается так, трудность с воспроизведением в сети, тесно связана с программой Master Browser Windows, которая в свою очередь ответственна за активные устройства находящихся в сети. Сеть устроена таким образом, что заступать на роль активного устройства может одно устройство, который несет в себе функции также и обогревателя среди остальных устройств.
Windows 1709 10 версии обозреватель не совсем корректно исполняет свои прямые функциональные обязанности. И поэтому службу на устройствах с Windows 10 специалисты рекомендуют полностью выключать. А место главного обозревателя желательно избрать с установленной операционной системой Windows 7, естественно с помощью реестров сетей.
Не стоит забывать и о том, что в 10 версии ОС Windows, как в режиме умолчанию чуть выше, SMB V1,0 полностью отключен. Именно поэтому автоматически, и постоянно отключена Computer Browser служба. Именно Computer Browser несет ответственность за отображение устройства находящегося в локальной сети, и отвечает за видимость для других компьютеров. Если присутствуют с операционной системой Windows за номером 1709, или выше, (Просмотр таблиц на совместимость SMB 1,0 версий) для полноценного решения проблемы, надо будет подключит SMB v1.0 протокол, хоть на одном из устройств, которое будет играть в сети главенствующее место обогревателя, но предупреждаем вас Master Browser, это небезопасно, и крайне нежелательно это делать, только в крайнем случае!. SMB v 1,0 устанавливается при помощи прибавки 3 элементов, прикрепляемых на панель управления внизу монитора.
Устройство анонимно после последнего Windows 1803
1803 модели Windows 10 не существует возможности создать группу рабочих компьютеров, это было устранено разработчиками, более того, Windows , а точнее с виндой 10 автоматически исчезают из отображения.
Дело здесь вот в чем, если исходить из точки зрения сотрудников, и разработчиков Microsoft, то группы из рабочих устройств на сегодняшний день можно считать утратившим актуальность функционалом, который используется при доступе к общим принтерам, и файлам, а также и папкам. Теперь Microsoft предлагает поклонникам виндовс 10 пользоваться OneDrive, облачным сервисом от компании майкрософт. Доступ к которым возможен только через Microsoft Account,исходя из личного опыта, данный метод ничем не оправдан
Но будет откровенны, в виндовс 1803 необходимо знать имя устройства, для получения его данных по сети, также прописать его точный IP используя формат \\192.168.1.100, однако соседние устройства в сети не отображаются, и дело здесь в самой Windows, служба которой Function Discovery Resource Publication, она не работает после утановок в автоматическом режиме, она постоянно находится в неактивном режиме, если не виден другим устройствам, следует включить данную службу следующим образом:
1. Открываем services.msc
2.Находим в наших службах Function Discovery Resource Publication, напомним что в неактивном состоянии в настройках
3. Меняем тип запуска нашей службы (с режима Manual на режим Automatic)
4. Перезагружаем устройство
И мы видим, что наш компьютер стал виден, и доступно управление файлами, принтером, и папками, и всеми его ресурсами, это необходимо для полноценной работы устройств находящихся в одной локальной сети.