Установить Windows 10 — всё просто !
Установка Windows 10 не имеет никаких отличий от предыдущих двух версий операционных систем Microsoft.
Обозначим основные этапы:
-
Сделав запись образа ОС на флешку или DVD диск, перед началом установки не забудьте позаботиться о сохранности всех важных данных. Всю информацию находящуюся на системном диске и представляющую для вас ценность, а так же не забудьте про рабочий столе и пользовательские папки, обязательно скопируйте на дополнительный локальный диск, съёмный жёсткий диск или флешку.
-
Производим перезагрузку и открываем BIOS (два самых распространенных способа, это с помощью клавиш Del или F2 ) или более удобный способ через Boot Menu (есть несколько способов, это с помощью клавиш Esc, F11, F12 ) и выбираем носитель, с которого будет выполнена загрузка компьютера.
-
Далее начнется загрузка Windows 10.
1. В данном окне выбираем формат времени, язык и метод ввода. Во всех пунктах выбираем «Русский».
2. В этом окне явны выбор не большой — кнопка «Установить». Хотя в нижнем левом углу есть пункт «Восстановление системы» – данный раздел вам будет полезен в будущем, при возникновении ошибок во время работы Windows 10. Сейчас же, жмем кнопку «Установить».
3. Теперь необходимо ввести ключ активации. В случае, если вы произвели обновление старой системы до Windows 10 (по рекомендации Microsoft), то этот этап можете пропустить – активация будет произведена автоматически по старому ключу.
4. Установите флажок на согласие с условиями лицензионного соглашения.
5. Сделайте выбор одного типа установки из двух — обновление и выборочная установка. Выбираем второй вариант, выборочную установку, в процессе которой вы сможете разделить жесткий диск на разделы и отформатировать их.
6. Внимательней выбирайте раздел! В следующем окне будут отображены имеющиеся разделы жесткого диска. Вам необходимо будет определить и выбрать раздел, со старой версией Windows. Возможно вы решите ставить систему на новый винчестер, на котором еще нет разделов, то необходимо выделите под систему не менее 50 Гб (рекомендую выделить больше 50 гб).
Важное замечание!! – для работы, Windows резервирует для себя небольшой раздел (от 100 до 570 Мб). Удалять или форматировать данный раздел, ни в коем случае нельзя: там храниться информация необходимая для стабильной работы операционной системы. Произведите форматирование того раздела, в котором храниться прежняя версия Windows, а после в этот же раздел выполните установку системы.
7. Дожидаемся окончания предыдущего этапа. Выбрав том начнется копирование файлов, затем будет произведена перезагрузка компьютера. Продолжайте ждать и смотреть, как после перезагрузки будет производиться подготовка и настройка компонентов.
8. Еще одно предложение ввести ключ продукта. В нижнем левом углу нажимаете «Сделать позже», пропуская этот шаг.
9. Настройка параметров. Далее будет окно с настройками параметров системы. У вас есть два варианта, первый — принять их по умолчанию и настроить позже через «Панель управления». Второй — нажать на кнопку «Настройка параметров» и сразу отключить все лишние функции, типа сбора и отправки о вас сведений корпорацией Microsoft.
10. Создание учетной записи. Вам будет предложено создать учетную запись Microsoft. В случае отсутствия интернета, создайте локальную учетную запись. В принципе с аккаунтом Microsoft вы всегда можете разобраться позже или совсем не создавать его.
После создания учетной записи произойдет настройка и подготовка Windows 10. Время выполнения этих операции во многом зависит от производительности вашего компьютера, но примерно полчаса придется подождать. Зато по окончании выполнения всех процессов на экране будет запущен рабочий стол вашей новой операционной системы Windows 10.
Примите мои поздравления, вы установили Windows 10! Осталось самое последнее, установка всех необходимых драйверов и программ.
Удачи и всего хорошего!


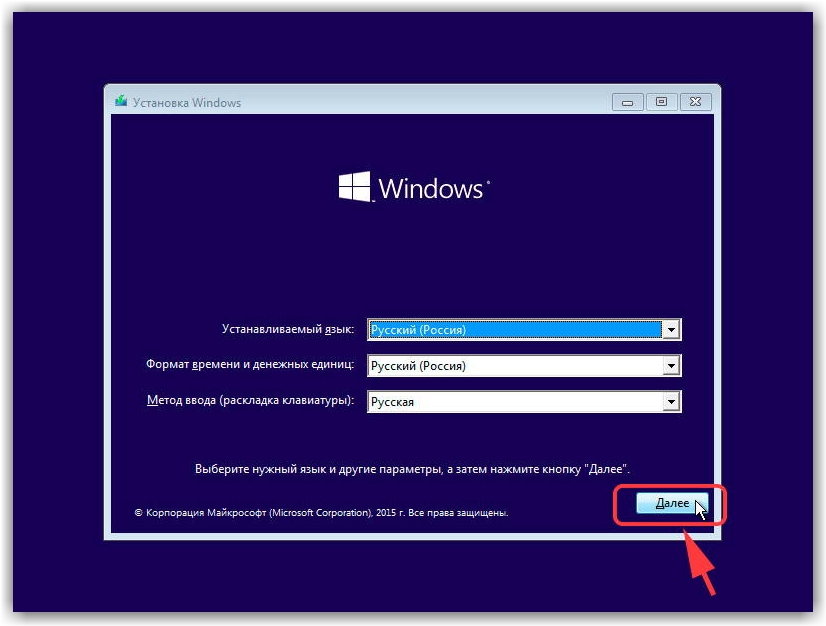

















 (13 голосов, оценка: 4,92 из 5)
(13 голосов, оценка: 4,92 из 5) 







