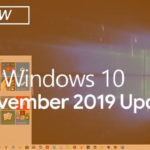Как включить автозагрузку в Windows 10
Автозагрузка представляет собой функцию, которая позволяет автоматически запускать любой тип файлов: программы, приложения, драйвера и фоновые задачи при включении компьютера.
Зачастую, пользователи сталкиваются с проблемой замедленного запуска ОС и выполнения, казалось бы, простых задач. Ведь перегрузка системы напрямую связана с большим количеством ненужных программ, прописанных в автозапуске.
Поэтому, появляется потребность уладить проблему, например, произвести отключение элементов из режима автозагрузки. Сторонние программы, которые Вы редко используете, можно вовсе удалить с ПК.
Рекомендуем прочитать подготовленную нами статью, посвященную теме поиска автозагрузки программ в Windows 10 . На сегодняшний день она является актуальной среди владельцев «десятки», а также других операционных систем.
Одной из особенностей данной версии ОС является то, что автоматические стартующие программы и другие инструменты находятся в труднодоступных местах, и, соответственно, их отключение тоже. При таком исходе сложно обеспечить нормальное функционирование устройства.
Так, утилиты могут располагаться в Диспетчере задач, реестре, Планировщике заданий или даже в отдельной системной папке. В таких условиях человеку проблематично определить, где снять соответствующую метку.
В материале подробная рекомендация, которая поможет избавиться от излишних программ из автозагрузки в Windows 10, начиная от простейших шагов и заканчивая сложными манипуляциями.
Автозапуск Windows 10 в Диспетчере задач
Один из легких путей поиска расположения каталога автозагрузки программ, который мы рекомендуем интерфейс Диспетчер задач.
Для включения директории следует:
-
Потребуется зайти в пользовательское меню «Пуск». Выбрать инструмент, именуемый «Диспетчер задач».
-
Описанная опция скорее всего активируется в свернутом окне. Разверните его с помощью опции «Подробнее», как указано на нашем скриншоте.
-
После найдите в 4 папку под названием «Автозагрузка».
-
Подобная вкладка поможет правой кнопкой мыши отобрать ряд программ, для которых автозапуск нежелателен.
-
Затем запретите их кнопкой «Отключить».
Как видите, нам не потребовалось специальных программ. Выполнив вышеперечисленные действия, можно легко и быстро отказаться от программ, не представляющих особой пользы, при автозагрузке подобным образом. На практике существуют более сложные случаи, когда автоматический запуск запрятан в тайных уголках ОС. Человек не в состоянии проследить и залезть в нужную папку.
Пользовательская папка автозагрузки в Windows 10
Приоритетнее пользоваться этим вариантом, если не вышло осуществить выключение автозапуска через интерфейс.
Его расположение раскрыто ниже:
C:\Пользователи\ИмяПользователяПК\AppData\Roaming\Microsoft\Windows\Start Menu\Programs\Startup
Скрытая системная папка путем специальной опции «Выполнить»:
-
Одновременно нажмите сочетание двух кнопок на клавиатуре Win(располагается в нижнем ряду, между Ctrl и Alt) и R.
-
Ввести команду shell:startup в окне проводника.
-
Одобрить, нажав «ОК»,
Появится возможность перейти в нужную программу, которой не было в списке директории.
Справка! В указанную директорию можно скопировать ярлык любого файла, тем самым, добавив его в автозапуск.
Не всегда вариант внесения программы в процесс автозагрузки срабатывает, поэтому необходимо прибегнуть к действиям в реестре. Об этом мы расскажем в следующем пункте нашей статьи.
Автозапускаемые программы в реестре Windows 10
Ряд запускаемые автоматически утилит прописываются в реестре. Найти их расположение можно путем нескольких шагов. Обратите внимание, этот этап рекомендуется выполнять только опытным пользователям.
-
Найдите на клавиатуре 2 кнопки Win и R , зажмите их одновременно.
-
Введите regedit в активное окно и одобрите операцию кнопкой «ОК».
-
Для перехода к нужной ветке в системном реестре потребуется повторить следующую комбинацию: HKEY_CURRENT_USER\SOFTWARE\Microsoft\Windows\CurrentVersion\Run.
Справка! Эта ветка актуальна для работы текущего юзера компьютера. Все остальные пользователи должны использовать другую ветвь, которая начинается с HKEY_LOCAL_MACHINE.
В правой части Вы сможете отследить какие приложения запускаются в автоматическом режиме при активации ОС. Чтобы удалить одну из них, нужно нажать в активной области правой кнопкой мыши.
Автоматический запуск с помощью Планировщика заданий Windows 10
И наконец, «тайник» автозапуска нежелательных программ располагается в директории «Планировщик заданий». Наиболее простой вариант его поиска:
-
Откройте пользовательское меню «Пуск».
-
Около иконки лупы в активной строке наберите название инструмента.
-
На экране высветится опция «Библиотека планировщика заданий».
-
Есть мизерная вероятность, что именно здесь находятся приложения, включающиеся при автозапуске.
Менеджеры для настройки автозагрузки Windows 10
Регулировать процедуру автоматического запуска в 10-ой версии Windows можно посредством установки сторонних программных средств. Однако, рекомендуем официальный инструмент, именуемый Autoruns от Microsoft Sysinternals, который является наиболее оптимальным с точки зрения безопасности и функционала. Ее главное достоинство — устраняет неполадки, не требуя скачивания. Запаситесь терпением, чтобы разобраться во всех нюансах инструмента. Будьте внимательны и не экспериментируйте с различными параметрами без надобности.
Таким образом, мы разобрались в вопросе приостановления автозагрузки из-за лишних программ на десятой версии вашего ПК.
Желаем вам удачи и всего хорошего!






 (6 голосов, оценка: 4,17 из 5)
(6 голосов, оценка: 4,17 из 5)