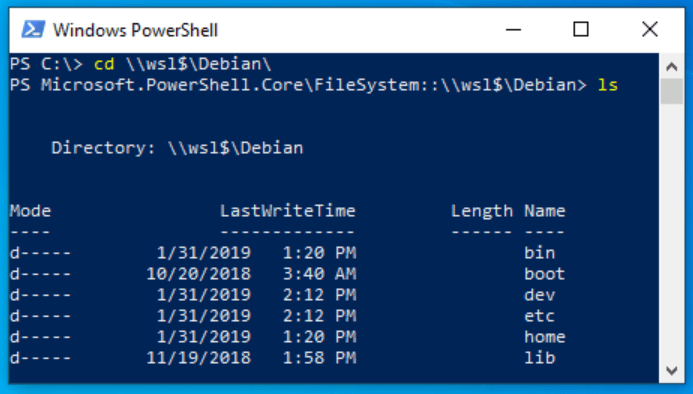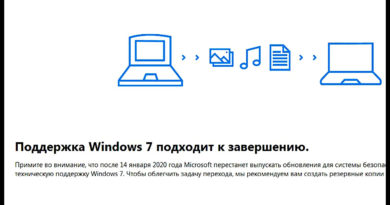Возможности Windows 10 May 2019 Update (версия 1903). Улучшения и изменения
Windows 10 (версия 1903) – новое крупное обновление функций, которое стало доступно 21 мая 2019 года под названием Windows 10 May 2019 Update. Рассмотрим новые возможности, основные улучшения и изменения
Следующее обновление Windows 10 получило официальное название May 2019 Update и имеет номер версии 1903. Во время разработки обновление было известно под кодовым названием 19H1.
Данная статья включает список всех изменений, которые представлены в Windows 10 build 18362.30 от 4 апреля 2019 года. Изначально предполагалось, что Microsoft назовет обновление April 2019 Update, но релиз новой версии был отложен. Обновление прошло длительное тестирование на канале Release Preview, а публичный запуск состоялся 21 мая 2019 года.
Ниже перечислены все новые функции и улучшения Windows 10 (версия 1903) . Краткий обзор самых важных изменений представлен в статье Windows 10 May 2019 Update: самые важные функции.
Новая версия включает светлую тему оформления, улучшения производительности и множество небольших функций и усовершенствований. На этот раз крупные функции, такие как панель Люди или Временная шкала, не представлены.
-
Крупные изменения Центра обновления Windows
-
Улучшение производительности (благодаря улучшениям патчей Spectre)
-
7 ГБ зарезервированного хранилища для обновлений
-
Светлая тема оформления
-
Windows Sandbox – встроенная песочница Windows 10
-
Менее загроможденное меню Пуск
-
Windows разрешит удалять больше встроенных приложений
-
Разделение Cortana и поисковой строки
-
Поиск в меню Пуск учитывает файлы на ПК
-
Беспарольный доступ
-
Новая иконка Центра обновления Windows в трее
-
Десктопные приложения в виртуальной реальности
-
Новая система именования версий
-
Изменение масштаба в консольном интерфейсе
-
Автоматическое устранение неполадок
-
Скрытие уведомлений при запуске полноэкранных приложений
-
Простой доступ к файлам Linux
-
Улучшения Блокнота
-
“Экран смерти” для некоторых игр
-
Другие улучшения и новые функции
-
Другие изменения
Дополнительная информация
-
Известные проблемы в Windows 10 May 2019 Update (версия 1903)
-
Антивирусы для Windows 10 (версия 1903)
-
Windows 10 (версия 1903): удаленные и устаревшие функции
Крупные изменения Центра обновления Windows
Microsoft анонсировала крупные изменения политики обновления Windows 10. Пользователи получат расширенный контроль над установкой обновлений в Windows 10.
В частности, Windows 10 больше не будет автоматически устанавливать крупные обновления функций, такие как May 2019 Update или October 2018 Update каждые полгода без разрешения пользователя, если используется поддерживаемая версия Windows 10. Пользователь получит уведомление о доступности новой версии Windows 10 и должен будет самостоятельно принять решение, нужно ли устанавливать обновление или его следует проигнорировать.
Не хотите устанавливать обновления? Без проблем. Вы можете использовать текущую версию Windows 10 и получать обновления безопасности на протяжении всего срока поддержки – 18 месяцев после релиза. Это гораздо удобнее, чем устанавливать крупные обновления каждый полгода.
Более того, Microsoft разрешила пользователям Windows 10 Домашняя откладывать обновления на срок до 35 дней. Приостановить установку обновления нужно в семидневный период. Вы сможете откладывать установку обновлений до 5 раз. Теперь при проверке доступности обновлений в Центре обновления, Windows не будет выполнять автоматическую. установку – вы сможете приостановить обновления по желанию.
Улучшение производительности
Новости об обнаружении уязвимости Spectre шокировали компьютерную индустрию в начале 2018 года. Spectre – уязвимость архитектуры процессоров, которая позволяла приложениями обходить ограничения и получать доступ к пространствам имен других программ. Microsoft выпустила патчи для Windows, чтобы снизить риски атак Spectre, но их установка приводила к снижению уровня производительности. Особенно это было заметно на компьютерах 2015 года и более ранних устройствах, которые не поддерживали специализированные функции для ускорения исправлений.
Представленное в May 2019 Update исправление практически полностью устраняет эти потери производительности и ускоряет работу вашего ПК. Для того, чтобы этого добиться, Microsoft добавила поддержку технологий «retpoline» и «оптимизация импорта». Если не вдаваться в технические детали, то вам просто нужно знать, что компьютер будет работать быстрее и вам больше не нужно будет об этом думать. При желании вы можете ознакомиться с отдельным документом Microsoft, который объясняет, как работают примененные техники.
7 ГБ зарезервированного хранилища для обновлений

Пользователь может столкнуться с проблемами обновления системы, если на компьютере отсутствует необходимый объем свободного пространства. Данная проблема особо актуальна для бюджетных устройств с небольшим хранилищем.
Microsoft решает данную проблему, путем выделения около 7 гигабайт дискового пространства в качестве «зарезервированного хранилища». Данное пространство будет использоваться для обновлений Windows, но программы также смогут хранить в нем временные файлы. Когда системе Windows понадобится дисковое хранилище для обновлений, она удалит временные файлы и запустит процесс обновления. Таким образом, данное пространство не будут потеряно полностью, потому что в зарезервированном хранилище будут находиться файлы, которые обычно занимают место в доступной пользователю части диска.
Точный объем зарезервированного пространства зависит от установленных дополнительных функций и языковых пакетов, но минимальный объем равен 7 гигабайт. Пользователи Windows 10 могут проверить размер зарезервированного хранилища, перейдя в приложение Параметры > Система > Память устройства > Показать больше категорий > Системные и Зарезервированные.
Примечание
На текущих устройствах Windows 10 после обновления функция зарезервированного хранилища не будет включена по умолчанию. Тем не менее, на новых установках Windows 10 (версия 1903) и на устройствах с предустановленной версией Windows 10 зарезервированное хранилище будет активировано автоматически.
Светлая тема оформления


Windows 10 получила новую светлую тему оформления. Меню Пуск, панель задач, уведомления, Центр действий, диалоговое окно печати и другие элементы интерфейса теперь могут быть светлыми, а не только темными. Также были добавлены новые стандартные обои рабочего стола, которые соответствуют светлой теме.
В техническом смысле Windows 10 имеет два раздельных режима: режим Windows и режим приложений. Старая тема по умолчанию, которая совмещала темную панель задач (темный режим Windows) со светлыми приложениями (светлый режим приложений) по-прежнему будет доступна для установки вручную. Пользователь может выбирать любую комбинацию данных двух режимов.
Иконка Проводника Windows подверглась изменению и получила более яркие цвета, чтобы лучше выглядеть при использовании светлой темы оформления.
Windows Sandbox – встроенная песочница Windows 10


Windows 10 получила встроенную песочницу под названием Windows Sandbox. Это встроенная в операционную систему изолированная виртуальная среда, которая позволяет безопасно запускать подозрительные приложения без риска ущерба для вашей основной системы. При закрытии песочницы, все программы и файлы в виртуальном окружении будут удалены. Данная функциональность использует технологии аппаратной виртуализации, чтобы ограничивать область видимости приложений контейнером, аналогично Microsoft Hyper-V.
Компонент Песочница Windows будет доступен в редакциях Pro, Enterprise и Education. Пользователям Windows 10 Домашняя нужно будет обновиться до версии Pro, чтобы установить и использовать песочницу.
Менее загроможденное меню Пуск


Microsoft решила немного почистить стандартное меню Пуск. Меню Пуск теперь организовано в один столбец, что выглядит проще и удобнее..
На существующей установке Windows 10 вы не заметите изменений. Новое меню Пуск появится на новых компьютерах с предустановленной Windows 10, при выполнении чистой установки системы или при создании новой учетной записи.
Вы также сможете быстрее открепить группы плиток, если хотите получить более минималистичное меню Пуск. Windows теперь позволяет откреплять группы плиток, щелкнув по ним правой кнопкой мыши и выбрав опцию «Открепить группу от меню Пуск». Больше не нужно откреплять каждую плитку по отдельности.
Windows разрешит удалять больше встроенных приложений


Если вы захотите полностью удалить много встроенных приложений Windows, то вы получите такую возможность. Windows 10 всегда позволяла удалять Solitaire, My Office, и Skype, но теперь также можно будет деинсталлировать 3D Viewer, Музыка Groove, Почта, Paint 3D и другие приложения.
Данное изменение не затрагивает абсолютно все предустановленные приложения. Windows 10 так и не будет предлагать способов по удалению Edge или Магазина Microsoft.
Разделение Cortana и поисковой строки


Изначально в Windows 10 поисковая строка имела очень тесную интеграцию с голосовым помощником Cortana, но теперь они будут разделены. В May 2019 Update поисковая строка будет работать как обычная поисковая панель, а для Cortana предусмотрена отдельная иконка на панели задач. Вы сможете оставить поиск и убрать иконку Cortana или наоборот, оставить Cortana и скрыть поиск. При желании можно будет скрыть оба компонента.
Щелкнув в поисковую строку в Windows 10 версии 1903 вы обнаружите обновленный интерфейс со значками фильтров в верхней части, списком пяти часто используемых приложений в средней части, а также недавними документами и веб-страницами из временной шкалы.
В поисковом интерфейсе будет использоваться новый начальный дизайн, а при клике по поиску будут доступны параметры поиска «Все», «Приложения», «Документы», «Параметры», «Электронная почта» и «Другие» (Видео, Люди, Музыка, Папки и Фотографии).К сожалению, для поиска в Интернете будет также использоваться поисковая система Bing. Доступны и другие опции – например, отключение безопасного поиска, чтобы Windows показывала сниппеты взрослого контента.
Microsoft уменьшила роль Cortana в системе. Пользователи теперь могут отключить Cortana и оставить только поисковую панель.
Поиск в меню Пуск учитывает файлы на ПК

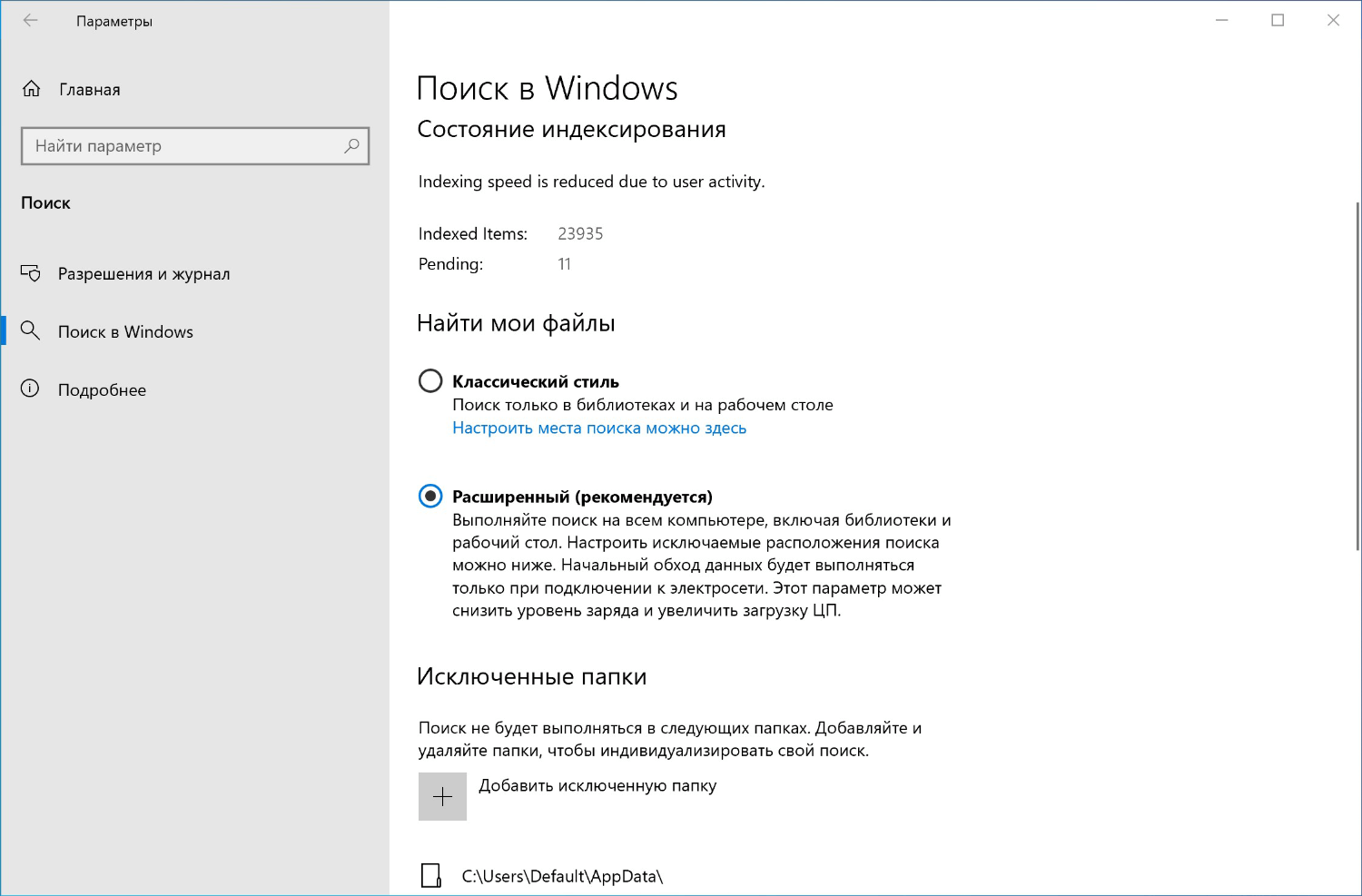
Поисковая строка в меню Пуск стала полезнее. Новая функция поиска по файлам в меню Пуск позволяет находить файлы на локальном компьютере, используя поисковый индекс Windows. В предыдущих версиях Windows поиск осуществлялся только в определенных библиотеках – Документы, Загрузки, Музыка, Изображения и Видео, – а также на рабочем столе. Благодаря использованию механизма индексирования поиск будет работать очень быстро.
Ранее поисковый индекс Windows игнорировался меню Пуск по каким-то причинам, но похоже Microsoft удалось решить данную проблему. Пользователь может самостоятельно настраивать, какие расположения на диске нужно индексировать – сделать это можно в приложении Параметры.
Перейдите в меню Параметры > Поиск > Поиск в Windows и выберите «Расширенный (рекомендуется)», чтобы индексировались все файлы на компьютере. Режим индексирования «Классический» позволяет оставить поиск только по библиотекам и рабочему столу. Можно выбрать отдельные директории для индексирования Windows.
Беспарольный доступ


Microsoft давно продвигает идею «мира без паролей». Теперь пользователи Windows 10 могут создать беспарольную учетную запись Microsoft. Аккаунт будет привязан к номеру телефона, а при прохождении процедуры аутентификации, Microsoft будет присылать код безопасности по СМС.
После входа в беспарольный аккаунт можно настроить PIN-код или другой метод входа Windows Hello для защиты компьютера. Данная учетная запись не имеет никакого пароля, вам больше не нужно его запоминать и вводить.
Конечно, беспарольные аккаунты не являются обязательными. Это просто новый дополнительный тип учетной записи, решение о создании, которого вы должны принять самостоятельно.
Новая иконка Центра обновления Windows в трее


Центр обновления Windows получил новую иконку уведомлений в системном трее. Чтобы ее включить, перейдите в меню Параметры > Обновление и безопасность > Центр обновления Windows > Дополнительные параметры > Уведомления об обновлениях, когда компьютеру требуется перезагрузка для завершения обновления.
После этого вы увидите значок Центра уведомлений Windows с оранжевой точкой, если требуется перезагрузка компьютера для его обновления. Безусловно, это более предпочтительный вариант получения уведомления о необходимости перезагрузки, чем полноэкранное сообщение.
Десктопные приложения в виртуальной реальности
Платформа смешанной реальности Windows создает окружение виртуальной реальности для шлемов смешанной реальности. Раньше в виртуальной среде можно было запустить только приложения на универсальной платформе Windows (UWP). Теперь вы можете запустить любое классическое приложение Windows (Win32) в среде виртуальное реальности.
На данный момент практической пользу от данного улучшения немного, но она может стать очень востребованной с появлением шлемов высокого разрешения.
Новая система именования версий
Microsoft собирается изменить схему присвоения названий для версий Windows. При разработке October 2018 Update использовалось кодовое обозначение Redstone 5, а предыдущие версии также носили имена «Redstone» с соответствующим номером. Теперь Microsoft решила упростить систему именования, и April 2019 update получило кодовое обозначение 19H1, так как релиз запланирован на первое полугодие (first half) 2019 года.
Звучит довольно просто, если не принимать во внимание информацию о том, что Microsoft хочет снова изменить систему именования. Следующие за версией 1903 релизы могут получить кодовые названия «Vanadium» и «Vibranium».
Изменение масштаба в консольном интерфейсе


Консоль Windows теперь поддерживает увеличение и уменьшение масштаба. Просто удерживайте клавишу Ctrl и прокрутите колесико мыши или проведите по трекпаду. Стандартный шрифт отлично масштабируется и не выглядит слишком пиксельным. Соотношение сторон остается неизменным, поэтому текст не будет перемещаться на другие строки.
Также консоль получила несколько экспериментальных функций, которые можно настроить. Щелкните правой кнопкой мыши по окну консоли и выберите пункт «Свойства». Перейдите на вкладку «Терминал», чтобы получить доступ к новым функциям. Здесь вы можете настроить много различных параметров, например цвет курсора и его форму.
Автоматическое устранение неполадок


Windows 10 изначально имела встроенные средства устранения неполадок. Однако, пользователям приходилось самостоятельно диагностировать характер проблемы, а затем выбирать требуемый инструмент для ее исправления. Теперь этого делать не нужно: просто перейдите в меню Параметры > Обновление и безопасность > Устранение неполадок. На данной странице вы увидите список рекомендуемых средств устранения неполадок, которые, по мнению Windows, способный устранить вашу проблему.
На самом деле, Windows автоматически пытается исправить некоторые проблемы в фоновом режиме. Microsoft сообщает:
Microsoft может автоматически исправить некоторые критические проблемы в системах Windows для стабильной работы устройств. Например, мы можем автоматически восстанавливать исходные настройки некоторых служб, применять параметры различных функций для совместимости с вашим оборудованием и выполнять другие изменения в Windows для надежной работы системы. Критическое устранение неполадок применяется автоматически, но его можно отключить.
Microsoft может автоматически исправить некоторые критические проблемы в системах Windows для стабильной работы устройств. Например, мы можем автоматически восстанавливать исходные настройки некоторых служб, применять параметры различных функций для совместимости с вашим оборудованием и выполнять другие изменения в Windows для надежной работы системы. Критическое устранение неполадок применяется автоматически, но его можно отключить.

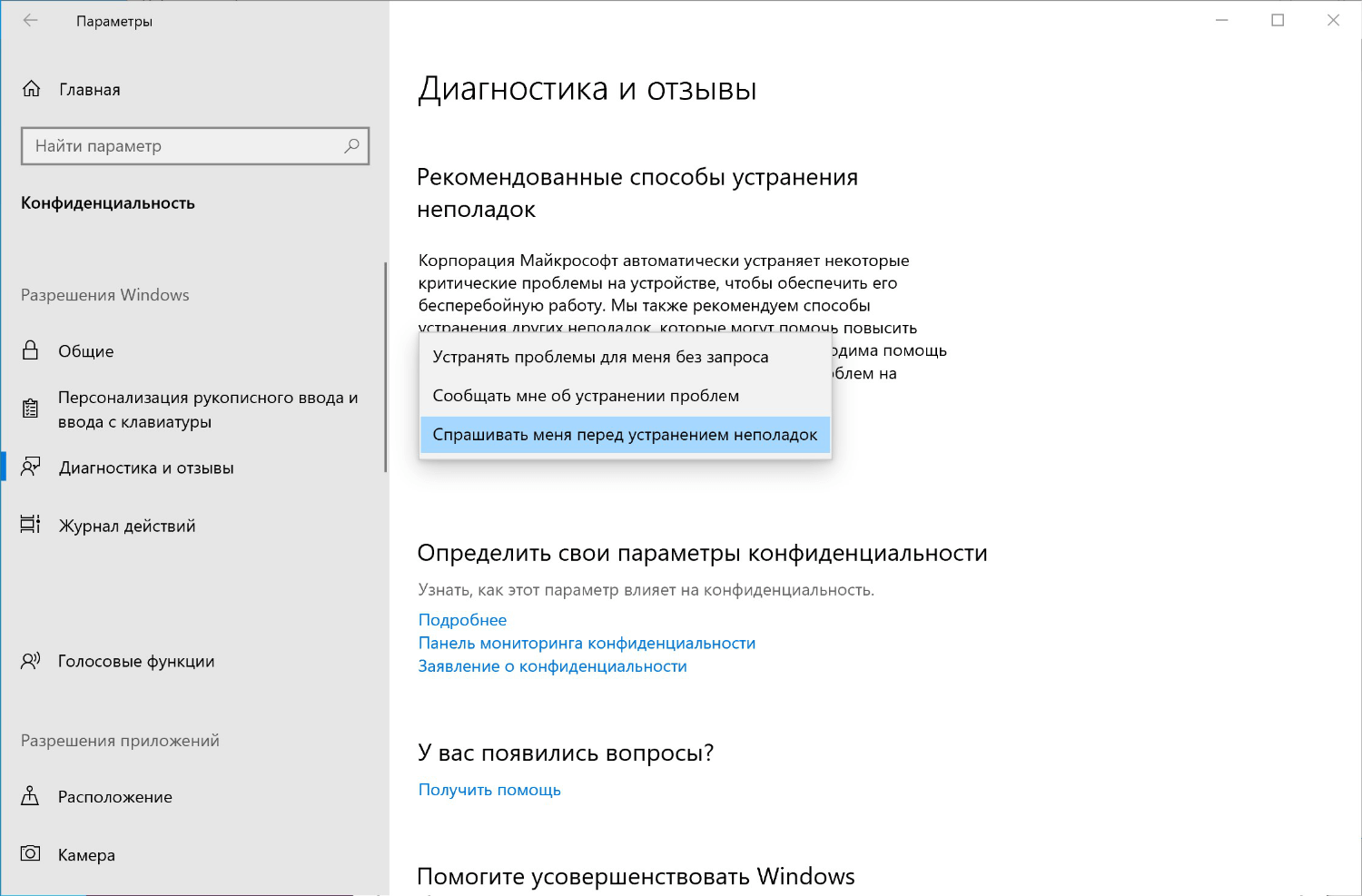
Windows может запускать рекомендуемые средства неполадок в фоновом режиме. Чтобы настроить данное поведение перейдите в меню Параметры > Конфиденциальность > Диагностика и отзывы и в секции «Рекомендованные способы устранения неполадок» выберите опцию «Спрашивать меня перед устранением неполадок» или «Устранять проблемы для меня без запроса».
Скрытие уведомлений при запуске полноэкранных приложений
Windows 10 May 2019 Update может скрывать уведомления, когда вы смотрите фильмы или используете другие полноэкранные приложения благодаря улучшенной функции Фокусировка внимания. Данная функция и раньше скрывала уведомления, когда вы запускали полноэкранную игру, но теперь она поддерживает работу с видеоплеерами, полноэкранными приложениями для работы с электронными таблицами и полноэкранным режимом браузера (F11).
Простой доступ к файлам Linux
Подсистема Windows для Linux получила несколько изменений, главное из которых — возможность получать доступ к файлам Linux из Проводника или других приложений. Просто введите explorer.exe в Bash и Проводник откроет текущую директорию Linux.
В отличие от других способов доступа к файлам Linux, в данном случае вы получаете полноценный доступ чтения/записи без риска что-то сломать. Просто введите в адресную строку Проводника:
Например, для Ubuntu перейдите по следующему пути:
Улучшения Блокнота

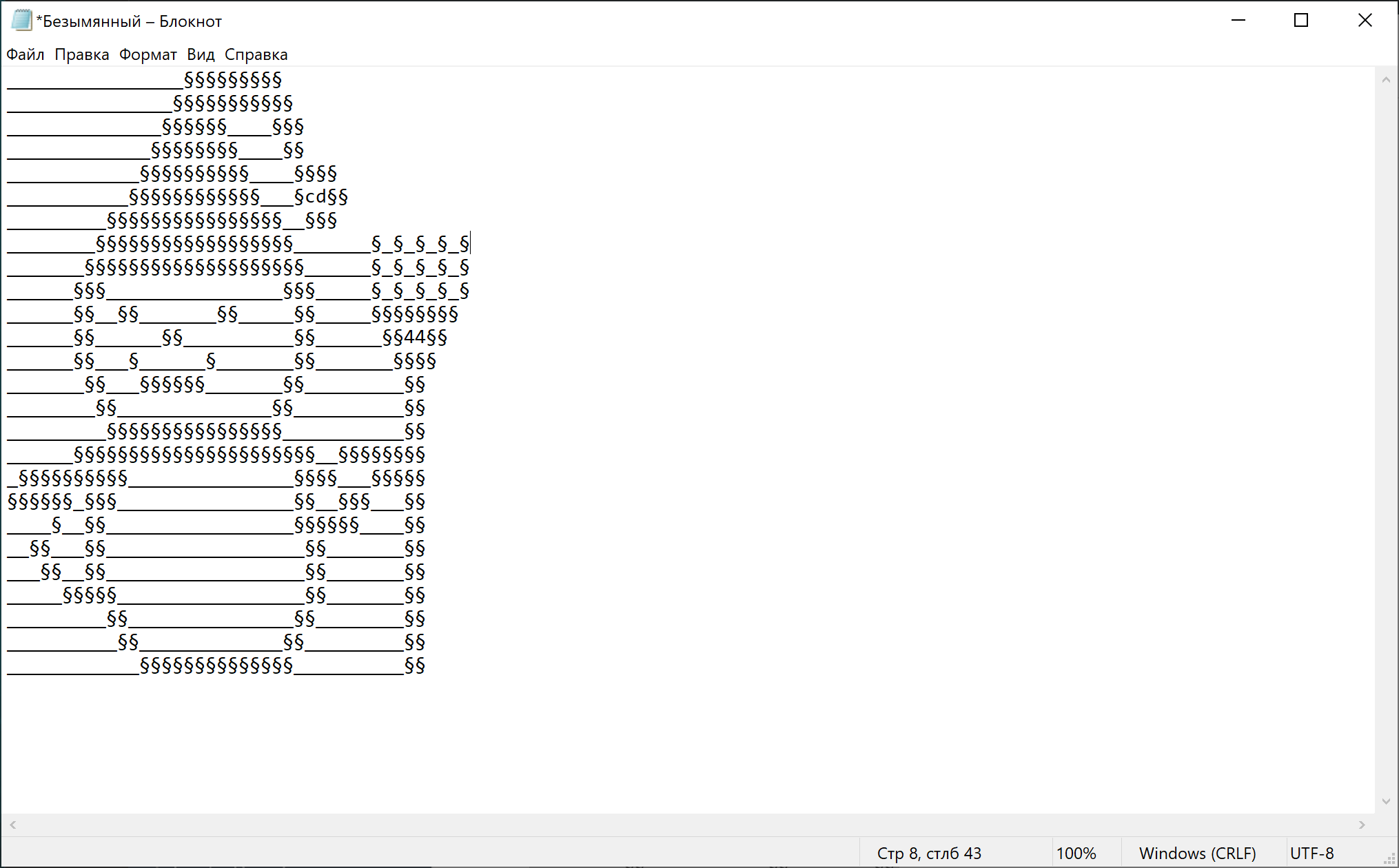
Да, Microsoft продолжает работу над блокнотом Windows, даже после всех улучшений October 2018 Update.
На этот раз Редмонд внес изменения в то, как Блокнот обрабатывает кодировки. Строка состояния теперь отображает кодировку открытого документа, а сам редактор может сохранять файлы в формате UTF-8 без маркера последовательности байтов (BOM). Данный вариант сохранения теперь используется по умолчанию. Блокнот стал лучше поддерживать веб-документы, где по умолчанию используется UTF-8, а также получил обратную совместимость с традиционным ASCII.
Теперь при работе с несохраненным документом в заголовке будет отображаться звездочка. Например, при редактировании Example.txt в заголовке будет указано «* Example.txt» до тех пор, пока вы не сохраните файл.
Добавлена поддержка новых горячих клавиш. Используйте Ctrl+Shift+N, чтобы открыть новое окно, Ctrl+Shift+S для открытия диалогового окна «Сохранить как» и Ctrl+W, чтобы закрыть текущее окно. Блокнот теперь может сохранять файлы с длиной пути более 260 символов, если в вашей системе установлено большее значение MAX_PATH.
Также добавлена новая опция Справка > Отправить отзыв, которая открывает приложение «Центр отзывов» для отправки вашего обращения в Microsoft.
“Экран смерти” для некоторых игр
Данное обновление включает изменение, которое может приводить к появлению “синего экрана смерти” (BSOD) в некоторых играх из-за встроенных античит-систем. Во многих играх данная проблема исправлена. Проблема также известна как ошибка с “зеленым экраном смерти” (GSOD), потому что в инсайдерских сборки данные экраны имеют зеленый фон.
Если вы запустите игру, в которой проблема не была исправлена, то произойдет зависание системы с “синим экраном смерти”. Античит программы по всей видимости вносят серьезные изменения в ядро Windows, а реализованное изменение позволяет повысить стабильность и безопасность Windows 10.
Надеемся, что разработчики античит программ смогут исправить ошибку как можно быстрее. Microsoft утверждает, что данная проблема будет встречаться очень редко.
Другие улучшения и новые функции
-
Новый баннер в приложении Параметры: в верхней части приложения Параметры появился новый баннер, который содержит ссылку на вашу учетную запись Microsoft и ссылки на популярные компоненты: OneDrive, Ваш Телефон и Центр обновления.

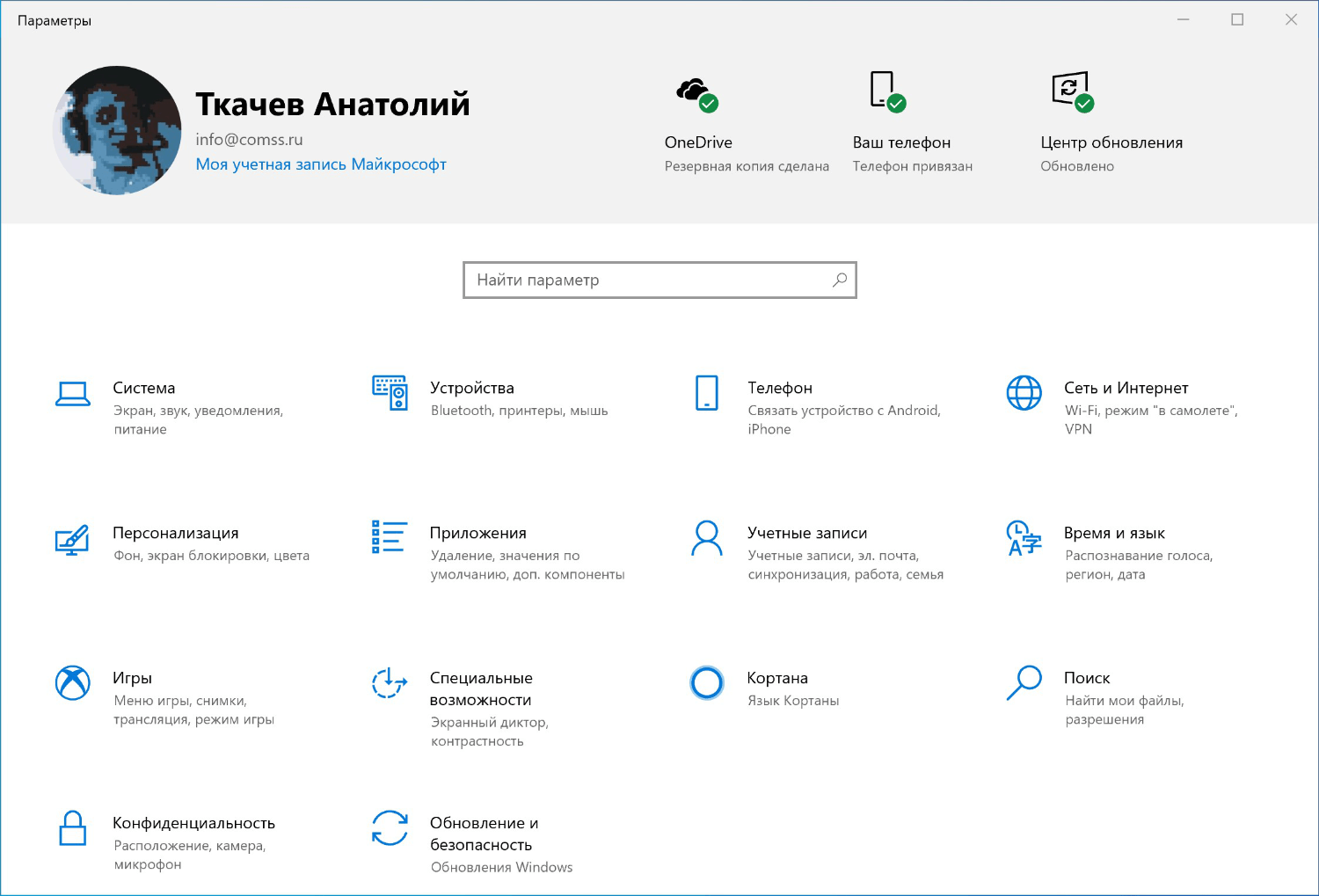
-
Новые смайлы: Microsoft заранее добавила в версию 1903 поддержку списка смайлов Emoji 12.0, релиз которых запланирован на март 2019 года. Как обычно, нажмите Windows +. (точка), чтобы открыть панель смайликов в Windows. Также новые эмодзи будут доступны на сенсорной клавиатуре.


-
Поддержка Каомодзи: Windows поддерживает выбор японских смайликов Каомодзи на панели эмодзи. Каомодзи – японский термин, который обозначает «символы лица».
-
Перетаскивание смайлов: теперь вы можете открыть панель эмодзи и перетащить смайлик в любое поле с помощью drag&drop.
-
Меню игры (игровая панель): добавлена интеграция Spotify, виджет производительности с графиками потребления системных ресурсов, встроенная галерея для скриншотов и видеороликов, социальный виджет Xbox со списком друзей и голосовым чатом и расширенные настройки интерфейса. Меню игры вызывается сочетанием клавиш Windows + G во время игры.


-
Дружественные даты: Проводник Windows теперь по умолчанию показывает дружественные даты. Теперь вместо формата «23.01.2019» вы увидите «вчера», «во вторник», «11 января» и «16 февраля, 2016». Если вам больше нравится старый формат, то дружественные даты можно отключить, кликнув правой кнопкой мыши по заголовку столбца в Проводнике и отключив галочку у пункта «Показывать дружественные даты».
-
Настройки памяти устройства: страница настроек хранилища получила новый дизайн. Перейдите в меню Параметры > Система > Память устройства, чтобы увидеть, как используется дисковое пространство. Выберите отдельные категории, чтобы получить доступ к функциям очистки.

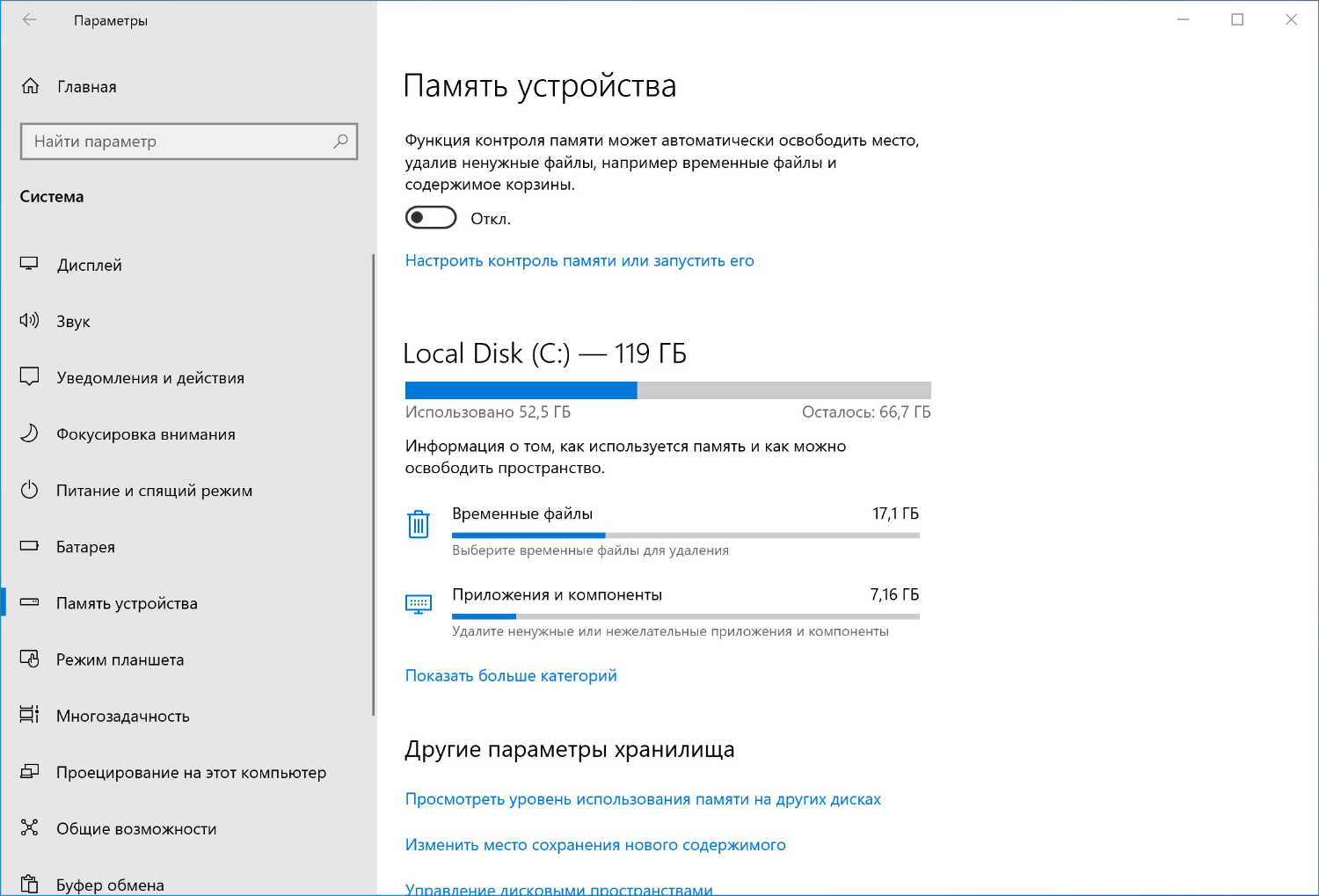
-
Настройки времени и даты в Параметры: в меню Параметры > Время и язык > Дата и время теперь появилась кнопка «Синхронизировать», которая позволяет мгновенно синхронизировать системное время с сервером времени. Также показывается информация о последней синхронизации и адрес текущего сервера времени. Данная функция помогает, если системное время отображается неправильно – например, когда Windows не перешла на летнее время.
-
Ручная настройка IP в приложении Параметры: приложение Параметры теперь позволяет изменять расширенные настройки IP для подключений Ethernet. Например, вы можете настроить статический IP-адрес или сменить DNS-сервер. Ранее для внесения этих изменений нужно было использовать панель управления. Перейдите в меню Параметры > Сеть и Интернет > Ethernet, выберите ваше подключение и на открывшейся странице в секции «Параметры IP» выберите кнопку «Редактировать».
-
Период активности: впервые функция «Период активности» появилась еще в Anniversary Update. С ее помощью вы можете указать Windows время использования компьютера, чтобы предотвратить автоматическую перезагрузку компьютера в активные часы. В May 2019 Update вы можете включить опцию «Автоматически изменять период активности для этого устройства на основе действий», чтобы Windows самостоятельно установила часы активности для вас. Новая опция доступна в меню Параметры > Обновление и безопасность > Изменить период активности.
-
Иконка «Не подключено: отсутствует подключение к Интернету»: в области уведомлений панели задач теперь будет показываться новая иконка, информирующая об отсутствии подключения к Интернету. Она заменит старые иконки, которые применялись отдельно для Ethernet, Wi-Fi и мобильных подключений.
-
Иконка микрофона в области уведомлений: в Windows теперь появилась иконка статуса микрофона. Она появляется, когда какое-либо приложение использует микрофон. При наведение курсора на иконку показывается, какое приложение работает с микрофоном, а при клике по ней открывается страница Параметры > Конфиденциальность > Микрофон.
-
Журнал защиты: приложение «Безопасность Windows», объединяющее встроенный антивирус и смежные функции безопасности, получило обновленную панель «Журнал защиты» (ранее Журнал угроз). Она показывает больше информации об обнаруженных угрозах и предлагает больше доступных действий. Например, кроме вредоносных объектов, обнаруженных Защитником Windows, она также показывает угрозы, заблокированные функцией «Контролируемый доступ к папкам».


-
Защита от подделки: в приложение «Безопасность Windows» добавлена новая функция «Защита от подделки». При ее включении активируется защита важных системных настроек. Например, функция ограничивает изменение многих параметров приложения «Безопасности Windows», пока пользователь не перейдет в интерфейс и вручную не внесет изменения. Защита от подделки предотвращает фоновое изменение важных параметров сторонними программами. Для включения опции перейдите в Безопасность Windows > Защита от вирусов и угроз > Параметры защиты от вирусов и угроз.
-
Вкладка по умолчанию для Диспетчера задач: теперь можно настроить основную вкладку для Диспетчера задач. Эта вкладка будет открываться при запуске Диспетчера. Перейдите в меню Параметры > Задать вкладку по умолчанию для настройки основной вкладки.
-
Поддержка определения DPI в Диспетчере задач: в Диспетчере задач появилась поддержка нового столбца «Поддержка определения DPI» на вкладке «Подробности». Теперь вы можете узнать, какие приложения будут корректно работать с мониторами высокого разрешения. Чтобы включить опцию, перейдите на вкладке «Подробности», щелкните правой кнопкой мыши по заголовку и выберите опцию «Выбрать столбцы» и отметьте галочку «Поддержка определения DPI».
-
Исправление «размытых» приложений: Microsoft по умолчанию включила опцию исправления масштабирования для приложений. Эта мера позволит решить проблему «размытых приложений» на дисплеях высокого разрешения. Функция была добавлена еще в April 2018 Update, но по умолчанию была отключена.
-
Экран входа в стиле Acrylic: экран входа в Windows получил новый дизайн Acrylic в рамках концепции Fluent Design System. Теперь используется красивый эффект размытия фонового изображения.
-
Внедрение Fluent Design: Microsoft добавила тени к контекстным меню в Edge и в другие части операционной системы.
-
Управление питанием в меню Пуск: дизайн меню Пуск также был пересмотрен. Теперь он получил больше визуальных эффектов Fluent Design и новые иконки для выключения, перезагрузки и переключения в спящий режим.
-
Параметры входа: обновлен дизайн страницы Параметры > Учетные записи > Варианты входа. Все доступные способы авторизации теперь представлены в одном списке с понятными описаниями.

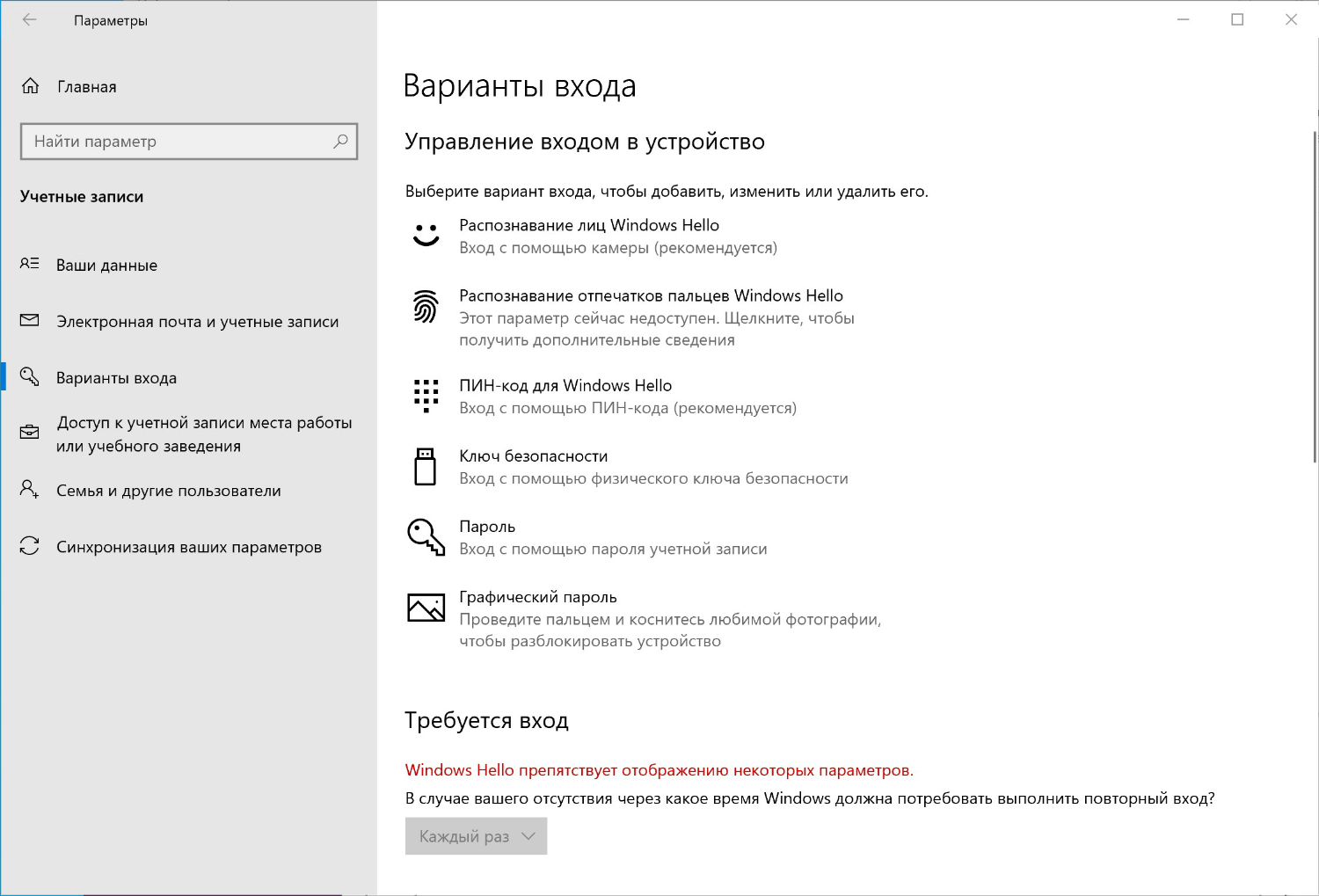
-
Работа с аппаратными ключами безопасности: теперь можно настроить работу Windows Hello с аппаратными ключами безопасности, такими как YubiKey, непосредственно из приложения Параметры.
-
Ползунок яркости в Центре действий: на панель быстрых действий центра уведомления добавлен ползунок контроля яркости, который упрощает переключение уровня яркости дисплея.


-
Редактирование быстрых действий: теперь можно кликнуть по панели быстрых действий и выбрать опцию редактирования для быстрой настройки панели под свои нужды. Приложение Параметры больше открывать не нужно.
-
Новые символы экранной клавиатуры: экранная клавиатура теперь поддерживает больше символов. Выберите кнопку «&123», а затем «
» для просмотра дополнительных символов. Данные символы будут доступны и на панели эмодзи.
-
Целевые области экранной клавиатуры: новая функция позволяет снизить количество опечаток при наборе текста экранной клавиатурой за счет динамической настройки областей нажатия вокруг каждой клавиши. Если вы часто ошибаетесь при наборе какой-то буквы, то функция обучится и оптимизирует ввод. Для пользователя видимых различий не будет.
-
Страница настройки курсора и указателя: перейдите на новую страницу в меню Параметры > Специальные возможности > Курсор и указатель для изменения размера курсора или изменения его цвета.
-
Информативные сообщения об ошибках: сообщения о проблемах с установкой или обновлением Windows 10 стали более полезными и предлагают более детальную информацию о неполадке, вместо загадочных “Что-то пошло не так…” и “Для подробной информации обратитесь к KB0000000”. Если приложения или настройки системы вызывают проблемы, то вы получите подробный описания проблемы с рекомендациями по дальнейшим действиям.
Другие изменения


-
Дублирование экрана Android-смартфона на ПК: Приложение “Ваш телефон” получило новую функцию – экран телефона, которая первоначально ожидалась в October 2018 Update. Теперь вы можете отобразить экран вашего Android-смартфона прямо на мониторе вашего ПК по беспроводному каналу связи. На данный момент поддерживаются только некоторые устройства Android (определенные модели Samsung Galaxy) и требуется ПК Windows 10 с адаптером Bluetooth, поддерживающим роль периферийного устройства с низким энергопотреблением.
-
Обновления приложений: как обычно различные встроенные приложения Windows получили обновления. Например, приложение «Набросок на фрагменте экрана» получило расширенные функции для работы со скриншотами – например, добавление рамки и поддержку печати. Программа теперь может делать скриншоты с задержкой или скриншоты отдельных окон. Sticky Notes 3.0 получили функцию синхронизации между компьютерами, а приложения Почта и Календарь теперь имеют отдельную кнопку меню для запуска Microsoft To-Do. На игровой панели появилась страница галерея с вашими роликами и скриншотами, а приложение Office получило новый дизайн в стиле онлайн портала Office.com. Приложение помогает запускать приложения Office на вашем компьютере, устанавливать программы и находить недавно использованные документы Office.
-
Cortana + Microsoft To Do: данное изменений не будет интересно пользователям из России, но, тем не менее, теперь Cortana добавляет ваши напоминания и задачи в списки Microsoft To-Do.
-
Постоянная яркость дисплея: яркость вашего дисплея не будет меняться автоматически, если вы подключите устройство к источнику питания. Раньше при подключении к сети яркость могла снижаться, что было очень неудобно. Теперь Windows автоматически запомнит предпочитаемую вами яркость, даже при работе от сети.
-
Сортировка в папке Загрузки: теперь в папке загрузок по умолчанию будет использоваться сортировка по дате – от самых новых файлов к старым. Раньше данный вариант был доступен как опция, но не использовался по умолчанию. Если вы выбрали другие настройки сортировки, данное изменение вас не коснется.
-
Предупреждение об очистке диска: теперь при выборе параметра «Загрузки», инструмент «Очистка диска» покажет предупреждение о том, что это ваша личная папка загрузок и все файлы в ней будут удалены.
-
Перезагрузки при обновлении: Центр обновления Windows теперь может автоматически перезагрузить компьютер сразу после установки обновлений, не дожидаясь оптимального времени. Это необязательный параметр, который вы можете включить по желанию.
-
Улучшения надежности меню Пуск: раньше меню Пуск было частью процесса ShellExperienceHost.exe, но теперь имеет собственный процесс: StartMenuExperienceHost.exe. Если возникнет проблема с основным процессом ShellExperienceHost.exe, то меню Пуск сохранит отзывчивость. Данная мера позволит облегчить отладку Microsoft.
-
Нативная поддержка RAW: Microsoft добавила в Windows 10 встроенную поддержку формата изображений RAW, часто используемого профессиональными фотографами. Откройте Магазин Microsoft и установите пакет «Raw Image Extension», чтобы активировать нативную поддержку RAW. Вы сможете просматривать эскизы изображений, пользоваться предварительным просмотром и просматривать метаданные прямо в Проводнике Windows. Вы также можете просматривать изображения в формате RAW в таких приложениях, как «Фотографии» после установки пакета.
-
Управление шрифтами в приложении Параметры: теперь можно просто перетаскивать файлы шрифтов на страницу Параметры > Шрифты, чтобы их установить. Вы можете выбрать шрифт на этой странице, чтобы просмотреть его начертания и детальную информацию, или удалить шрифт из системы. Данный метод устанавливает шрифт только для текущего пользователя, для глобальной установки пользуйтесь пунктом контекстного меню шрифта «Установить для всех пользователей».
-
Обновлен дизайн истории буфера обмена: просмотрщик буфера обмена получил новый более компактный дизайн. Нажмите Windows+V, чтобы его открыть.
-
Упрощенный сброс PIN: при входе в Windows с помощью PIN-кода можно выбрать ссылку «Я забыл PIN», чтобы открыть новый мастер сброса PIN прямо с экрана приветствия.
-
Цвета в списках перехода панели задач: если вы укажите Windows показывать предпочитаемый цвет в меню Параметры > Персонализация > Цвета, то списки перехода, появляющиеся при клике правой кнопкой мыши по иконкам на панели задач будут использовать выбранный цвет.
-
Собственные процессы для папок: параметр “Запускать окна с папками в отдельном процессе” в Проводнике Windows теперь будет включен по умолчанию. Данная опция была ранее добавлена в ОС, но оставалась отключенной по умолчанию. Теперь, даже если окно с папкой зависнет, Windows не придется перезапускать панель задач, рабочий стол, меню Пуск и окна с другими открытыми папками. Данная функция увеличит потребление ОЗУ, но сделает работу с рабочим столом стабильнее и надежней.
-
Подсистема Windows для Linux: командная строка WSL поддерживает новые параметры —import и —export для импорта и экспорта дистрибутивов Linux с использованием архивов tar. Кроме того, команда wsl теперь включает параметры из команды wslconfig . Microsoft планирует в будущем оставить опции командной строки только для команды wsl.
-
Поддержка имен, начинающихся с точки: Проводник Windows получил поддержку названий файлов, начинающихся с точки. Раньше в Проводнике Windows невозможно было создать файл .htaccess но можно было создать .htaccess. с точкой на конце. Теперь вы сможете без проблем работать с файлами из системы Linux. Просто создайте файл с именем .htaccess или любым другим именем, начинающимся с точки.
-
Увеличение лимита слотов FLS: Microsoft повысила лимит выделения слотов FLS (Fiber Local Storage) в Windows 10. Это особенно полезно для музыкантов, которые смогут загружать больше уникальных плагинов в свои DAW (рабочие станции цифрового аудио). Данная мера улучшит работу приложений, которые загружают сотни или тысячи уникальных DLL-файлов.
-
Улучшения экранного диктора: Экранный диктор получил функцию «читать по предложениям», стал лучше работать с Google Chrome и начал предупреждать о нажатой клавиши Caps Lock, когда вы начинаете печатать текст. При запуске диктора теперь открывается новый домашний экран.
-
Страница «Вернуть компьютер в исходное состояние»: интерфейс страницы сброса ПК был переработан и теперь для выполнения всех шагов нужно меньше кликов.
-
Настройки программы предварительной оценки: настройки программы Windows Insider были упрощены, но сохранены все доступные ранее параметры.
-
Звук в области уведомлений остался прежним: в более ранних тестовых сборках 19H1 Microsoft экспериментировала с тем, чтобы в системном трее по клику на значок звука открывалась страница «Звук» в приложении Параметры. Это изменение было отменено – теперь при клике на значок открывается классическое окно микшера громкости на рабочем столе.
-
Люди: Microsoft может в какой-то момент убрать функцию «Люди» в Windows 10, но данное изменение официально не подтверждено.
-
Игры Xbox One в Windows 10 (экспериментальная функция): Microsoft запустила тестирование игры State of Decay, предлагая инсайдерам бесплатно поиграть на неограниченный период времени. Игра скачивалась с серверов Microsoft в виде файла .XVC. Похоже, что Microsoft экспериментирует с запуском игр для Xbox One в Windows 10.
Среди других новых функций: поддержка дополнительных языков в операционной системе. Например, клавиатура SwiftKey теперь поддерживает такие языки, как английский (Канада), французский (Канада), португальский (Португалия) и испанский (США). Если вы пишете на вьетнамском языке, экранная клавиатура теперь поддерживает вьетнамские клавиатуры на основе телекса и цифровых клавиш (VNI). Windows теперь также поддерживает шрифт Ebrima, который применяется в документах ADLaM и в веб-страницах, на которых говорят люди народа фулани, которые в основном живут в Западной Африке.
По материалам Comss